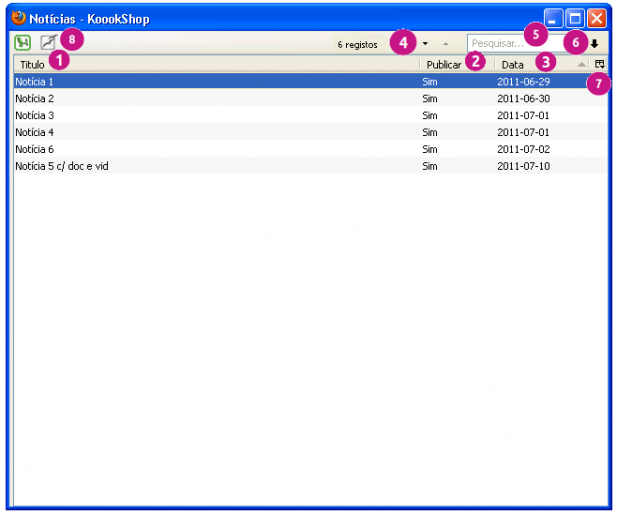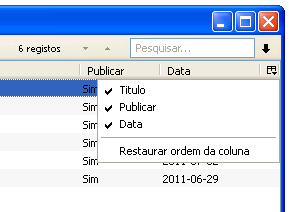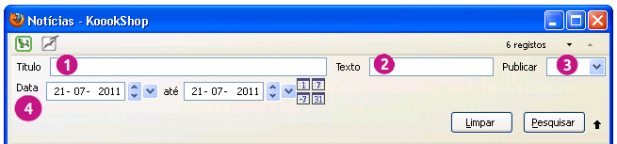Listagens
Existem dois tipos de listagens: Laterais e Expandidas.
Características comuns a ambos os tipos:
Guardar o estado da listagem - Quando se fecha a janela da listagem, todo o estado é guardado para que, mais tarde, quando voltar a abrir essa mesma listagem, surja a informação exactamente igual ao momento em que fechou a janela. Algumas das informações que são registadas são:
Os campos da pesquisa;
A página que estava a visualizar;
Ordenação das colunas;
Se está a utilizar a pesquisa avançada ou normal;
As colunas visíveis;
A largura das colunas.
Em cada registo existe um menu de contexto, que permite remover ou criar registos. Em função do módulo, poderão surgir mais ou menos opções neste menu.
As
listagens expandidas podem incluir vários campos
(colunas).
No exemplo que se segue - uma listagem de notícias - são
visíveis
três campos: Título 


Neste
tipo
de listagens é possível determinar que colunas são ou não
visíveis, através do ícone 
Poderá também personalizar a largura de cada coluna (arrastando o separador existente entre o limite direito de cada coluna no cabeçalho) ou alterar a ordem das colunas (arrastando o cabeçalho da coluna pretendida para cima de outra).
No
topo da janela encontramos duas indicações importantes 
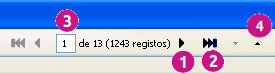
O
número de registos indica
o total de registos existentes. O número de registos apresentados
por página pode ser definido para cada projecto, sendo que por
defeito cada página inclui 100 registos. Sempre que esse limite por
página é ultrapassado surge um cursor de paginação. Uma vez que,
neste caso, existem 1243 registos é possível consultar treze
páginas, utilizando as setas 


As
setas de ordenação, também presentes no topo da janela 
 e avançada
e avançada
 . A
pesquisa
simples procura palavras que
componham o título ou o conteúdo
dos elementos da listagem. Os elementos da pesquisa avançada
dependem dos elementos da listagem. Vejamos novamente o
exemplo da
listagem de notícias.
. A
pesquisa
simples procura palavras que
componham o título ou o conteúdo
dos elementos da listagem. Os elementos da pesquisa avançada
dependem dos elementos da listagem. Vejamos novamente o
exemplo da
listagem de notícias.As listagens expandidas permitem ainda exportar os elementos da listagem para ficheiros Excel ou OpenOffice, utilizando para isso os botões situados no topo da janela
Neste
caso, é possível procurar notícias por título 



Mediante cada projecto, campos de pesquisa podem ser acrescentados e excluídos.
As listagens laterais são bastante mais simples que as expandidas, uma vez que apresentam somente o título de cada elemento
 . Permitem
editar directamente o conteúdo de cada entrada
. Permitem
editar directamente o conteúdo de cada entrada  , mantendo a listagem visível. Bastante útil como facilitador de
organização. É o caso do exemplo que se segue, onde
se apresenta a listagem das páginas que compõem uma loja online.
, mantendo a listagem visível. Bastante útil como facilitador de
organização. É o caso do exemplo que se segue, onde
se apresenta a listagem das páginas que compõem uma loja online.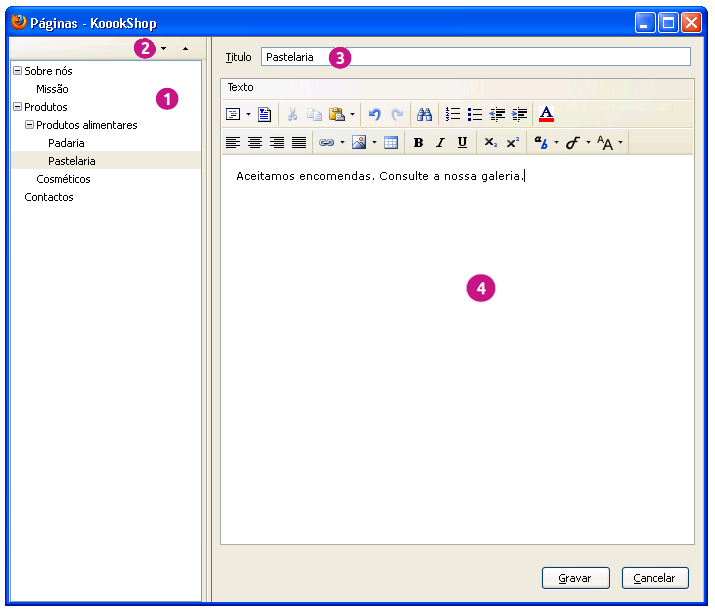
Uma
das vantagens da listagem lateral é facilidade de ordenação dos
elementos. Existem duas maneiras de organizar as entradas da
listagem. À semelhança da listagem expandida, é possível utilizar
as setas de ordenação 
Através do método “drag and drop” (arrastar e largar) é ainda possível modificar a categoria dos registos. Vejamos o exemplo acima: podemos concluir que existem três categorias (níveis) de registos. As entradas “Sobre nós”, “Produtos” e “Contactos” fazem parte de um primeiro nível – tornando-se assim categorias Pai. Num segundo nível encontramos “Missão”, “Produtos alimentares” e “Cosméticos” e ainda num terceiro nível podemos ver “Padaria” e “Pastelaria”. Este método de organização é, como podemos concluir, muito intuitivo.
Para modificar a categoria de um registo basta arrastá-lo para cima da entrada a que o pretendemos subordinar. Por exemplo, para definir que “Pastelaria” será uma entrada de “Produtos” (e não de “Produtos alimentares”), basta seleccionar “Pastelaria” e arrastá-la para cima de “Produtos”. Essa entrada passará então a ser uma categoria de segundo nível.
Para
criar uma nova entrada basta utilizar o menu de contexto 
Quando criada uma nova entrada, apenas é necessário preencher o título 

Para
remover uma entrada é necessário seleccioná-la 
| Windows | Linux | Mac | Descrição |
| Enter | Enter | Enter | Um dos atalhos mais importantes, Pode utilizar-se em qualquer campo de pesquisa (para evitar ter que carregar no botão "pesquisar") ou mesmo no campo número de página. |
| Ctrl + A | Ctrl + A | Ctrl + A | Abrir e fechar a pesquisa avançada |
| Ctrl + Seta Direita | Ctrl + Seta Direita | Ctrl + Seta Direita | Página Seguinte |
| Ctrl + Seta Esquerda | Ctrl + Seta Esquerda | Ctrl + Seta Esquerda | Página Anterior |
| Ctrl + Home | Ctrl + Home | Ctrl + Home | Primeira página |
| Ctrl + End | Ctrl + End | Ctrl + End | Última página |
| Ctrl + Seta Baixo | Ctrl + Seta Baixo | Ctrl + Seta Baixo | Mover registo para baixo na ordem |
| Ctrl + Seta Cima | Ctrl + Seta Cima | Ctrl + Seta Cima | Mover registo para cima na ordem |
| Ctrl +L | Ctrl +L | Ctrl +L | Pesquisa simples |